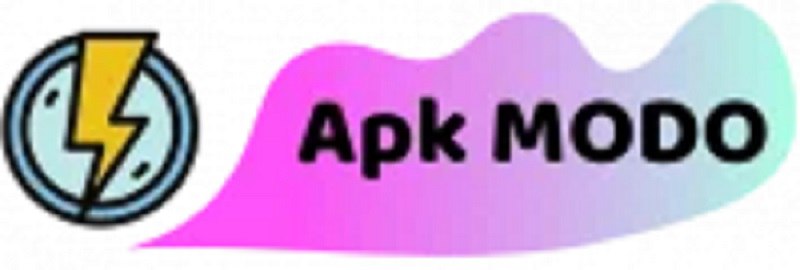You know that productivity is key to delivering high-quality apps on time. Android Studio, the official Integrated Development Environment (IDE) for Android, is packed with features and shortcuts that can help you streamline your workflow and boost your efficiency. In this comprehensive guide, we’ll explore the best Android Studio tips and tricks to take your development process to new heights.
Optimize Your IDE Performance

- Disable Unused Plugins
Android Studio comes with a wide range of plugins, but not all of them may be necessary for your specific project. Disabling unused plugins can significantly improve the performance of your IDE. To do this, go to Settings > Pluginsand uncheck the plugins you don’t need. - Increase IDE Heap Size
Android Studio requires a lot of RAM to run smoothly, especially when working on large projects. If you’re experiencing lags or slowdowns, try increasing the IDE’s heap size. Go to Settings > Appearance & Behavior > System Settings > Memory Settingsand select the maximum heap size that your system can handle. - Customize the Color Scheme
The default color scheme in Android Studio can be a bit dull, making it harder to spot important elements in your code. Spice things up by customizing the color scheme to your liking. Go to Settings > Editor > Color Scheme and experiment with different themes or create your own custom scheme.
Streamline Your Coding Workflow

- Master Keyboard Shortcuts
Keyboard shortcuts are a developer’s best friend, as they allow you to perform common tasks quickly without reaching for the mouse. Familiarize yourself with the most useful Android Studio shortcuts, such as Ctrl+Shift+A(Windows/Linux) or Cmd+Shift+A(macOS) to search for actions, Ctrl+Alt+L (Windows/Linux) or Cmd+Option+L (macOS) to format your code, and Ctrl+D (Windows/Linux) or Cmd+D (macOS) to duplicate a line of code.
- Utilize Live Templates
Live templates in Android Studio are pre-defined code snippets that you can quickly insert into your project. This can save you a lot of time when writing repetitive code. To access the live templates, press Ctrl+J (Windows/Linux) or Cmd+J (macOS) and browse the available options. - Refactor with Ease
Refactoring your code is an essential part of the development process, and Android Studio makes it easy. Use the Refactor menu to perform actions like renaming variables, extracting methods, and introducing interfaces, all while ensuring that your changes are applied consistently throughout your codebase. - Optimize Imports
Keeping your imports organized can be a tedious task, but Android Studio can help. Enable the “Optimize Imports on the Fly” option in Settings > Editor > General > Auto Import to automatically add and remove imports as you write your code.
Boost Your Debugging Prowess
- Leverage the Debugger
The Android Studio debugger is a powerful tool that can help you identify and fix issues in your app. Learn how to set breakpoints, step through your code, and inspect variables to quickly diagnose and resolve problems.
- Analyze Crash Reports with Gemini
The new Gemini feature in Android Studio Koala can help you analyze crash reports and generate insights, providing a crash summary and, when possible, recommended next steps, including sample code and relevant documentation. - Utilize the Profiler
The Android Studio Profiler is essential for identifying performance bottlenecks in your app. Use the Profiler to analyze your app’s CPU, memory, and network usage, and make informed decisions to optimize its performance.
Streamline Your Build and Deploy Workflow
- Automate Build and Deploy Tasks
Android Studio’s Gradle integration allows you to automate many of the build and deployment tasks, saving you time and reducing the risk of manual errors. Explore Gradle tasks like assembleDebugand installDebugto streamline your workflow. - Leverage Gradle Flavors
Gradle flavors enable you to create multiple versions of your app, each with its own set of configurations and resources. This can be particularly useful for managing different development, staging, and production environments. - Manage Dependencies with the Google Play SDK Index
The Google Play SDK Index integration in Android Studio helps you manage your app’s dependencies, providing warnings about potential version or policy issues before you submit your app to the Google Play Console.
Enhance Your Development Environment
- Customize the UI
Android Studio’s user interface is highly customizable, allowing you to tailor the layout and appearance to your preferences. Experiment with different window layouts, font sizes, and theme options to create a development environment that suits your needs. - Utilize Android Device Streaming
The Android Device Streaming feature in Android Studio Koala allows you to stream and control physical Android devices directly from your development environment, making it easier to test your app on a variety of devices. - Integrate with Version Control
Integrating your Android Studio project with a version control system, such as Git, is essential for collaborative development and maintaining a clean codebase. Android Studio provides built-in support for popular version control systems, making it easy to commit, push, and pull changes.
Explore Advanced Android Studio Features

- Leverage Code Suggestions with Gemini
The Gemini feature in Android Studio Koala allows you to generate custom code suggestions, enabling you to simplify complex code, perform specific transformations, or create new functions based on your prompts. - Utilize Device UI Setting Shortcuts
The new Device UI setting shortcuts in Android Studio Koala make it easier to test your app’s UI on different device configurations, such as dark theme, font size, screen size, app language, and accessibility settings. - Integrate with Firebase
Android Studio’s integration with Firebase, Google’s comprehensive app development platform, provides a range of features and services that can streamline your development and deployment processes, from cloud-based testing to real-time analytics. - Stay Up-to-Date with Android Studio Previews
Android Studio preview releases often introduce new features and improvements, so it’s a good idea to stay up-to-date with the latest versions. Check the Android Studio preview release notes to discover the latest enhancements and plan your development roadmap accordingly.By mastering these Android Studio tips and tricks, you’ll be well on your way to becoming a more efficient and productive Android developer. Remember, the key to unlocking your full potential is to continuously explore and experiment with the various features and capabilities of this powerful IDE.
FAQs
How can I improve the performance of my Android Studio?
To improve the performance of Android Studio, you can:
- Disable unused plugins
- Increase the IDE heap size
- Customize the color scheme to make it easier on your eyes
What are the most useful keyboard shortcuts in Android Studio?
Some of the most useful keyboard shortcuts in Android Studio include:
- Ctrl+Shift+A (Windows/Linux) or Cmd+Shift+A (macOS) to search for actions
- Ctrl+Alt+L (Windows/Linux) or Cmd+Option+L (macOS) to format your code
- Ctrl+D (Windows/Linux) or Cmd+D (macOS) to duplicate a line of code
How can I streamline my coding workflow in Android Studio?
To streamline your coding workflow in Android Studio, you can:
- Master keyboard shortcuts
- Utilize live templates
- Refactor your code with ease
- Optimize imports
How can I improve my debugging process in Android Studio?
To improve your debugging process in Android Studio, you can:
- Leverage the built-in debugger
- Analyze crash reports with the Gemini feature
- Utilize the Android Studio Profiler to identify performance issues
What are some advanced features in Android Studio that I should explore?
Some advanced features in Android Studio that you should explore include:
- Generating custom code suggestions with Gemini
- Using the Device UI setting shortcuts to test your app’s UI
- Integrating with Firebase for cloud-based services
- Staying up-to-date with the latest Android Studio preview releases